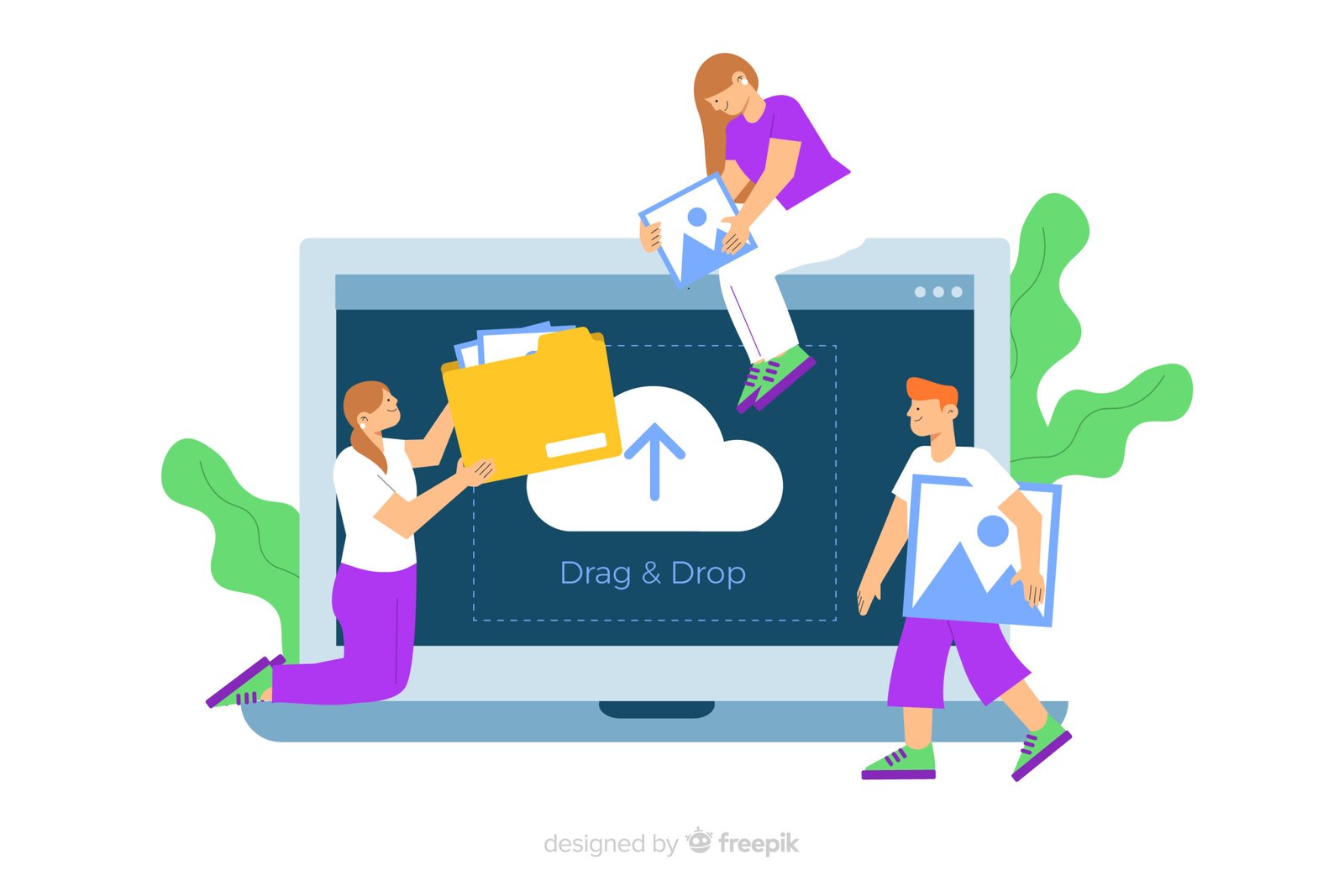Maintaining a robust backup strategy for your WordPress site is crucial. Backups ensure that you can recover your site quickly in the event of data loss, hacks, or server issues. In this guide, we’ll walk through the steps to effectively perform WordPress backup and restore.
Why You Need a Backup
Backups are essential because they protect your site from:
- Data loss: Caused by accidental deletions, server failures, or software conflicts.
- Hacks and malware: Malicious attacks can compromise your site’s security and integrity.
- Updates gone wrong: Updates to WordPress core, themes, or plugins can sometimes lead to unexpected issues.
How to Backup Your WordPress Site
There are several methods to backup your WordPress site: manually, using a plugin, or through your hosting provider.
1. Manual WordPress Backup
Manual backups involve exporting your WordPress database and files.
Backing up the database:
- Access your hosting control panel: This could be cPanel, Plesk, or a custom dashboard provided by your host.
- Open phpMyAdmin: Find and open phpMyAdmin from your control panel.
- Select your database: In phpMyAdmin, select your WordPress database from the list on the left.
- Export the database: Click on the “Export” tab, choose the “Quick” method, and click “Go”. Save the SQL file to your computer.
Backing up your files:
- Access your site via FTP/SFTP: Use an FTP client like FileZilla to connect to your server.
- Download your files: Navigate to the root directory of your WordPress installation (usually called
public_htmlorwww). Select all files and directories and download them to your computer.
2. WordPress Backup Using a Plugin
Using a plugin simplifies the backup process and can automate regular backups.
Popular WordPress backup plugins:
- UpdraftPlus: Allows you to schedule automatic backups and store them in the cloud.
- BackWPup: Offers comprehensive backup options, including cloud storage and database optimization.
- VaultPress: A premium service from Automattic that provides real-time backups.
Steps with UpdraftPlus:
- Install and activate the plugin. Go to Plugins > Add New, search for “UpdraftPlus,” and install it.
- Configure the settings: Go to Settings > UpdraftPlus Backups. Choose your remote storage location (e.g., Google Drive, Dropbox).
- Schedule backups: Set your desired backup schedule for files and database.
- Run a backup: Click the “Backup Now” button to create an immediate backup.
3. WordPress Backup Through Your Hosting Provider
Many hosting providers offer automated backups as part of their services.
- Check your hosting plan: Verify if your host provides automated backups. Look for features in your control panel.
- Set up automated backups: Follow your host’s instructions to configure backup frequency and storage locations.
- Download backups: Periodically download copies of backups to your local machine or another remote storage.
How to Restore Your WordPress Site
Restoring your WordPress site involves importing the database and uploading the files back to your server.
1. Manual WordPress Restore
Restoring the database:
- Access phpMyAdmin: Log into your hosting control panel and open phpMyAdmin.
- Select your database: Choose the database you want to restore.
- Import the database: Go to the “Import” tab, click “Choose File” to select your backup SQL file, and click “Go”.
Restoring the files:
- Access your site via FTP/SFTP: Connect to your server using an FTP client.
- Upload your files: Navigate to the root directory of your WordPress installation and upload your backup files, overwriting the existing ones if necessary.
2. WordPress Restore Using a Plugin
Most backup plugins also offer restore functionalities.
Steps with UpdraftPlus:
- Install and activate the plugin: If not already installed, add and activate UpdraftPlus.
- Go to the restore section: Navigate to Settings > UpdraftPlus Backups.
- Upload backup files: If you have backup files stored locally, upload them via the plugin.
- Restore your site: Select the backup you want to restore from the list and click the “Restore” button. Follow the prompts to complete the process.
3. WordPress Restore Through Your Hosting Provider
If your hosting provider offers automated backups, they typically also provide easy restoration options.
- Access your backups: Log into your hosting control panel and locate the backup section.
- Select a backup to restore: Choose the backup you want to restore from the available list.
- Initiate the restore process: Follow the instructions provided by your host to restore your site.
Conclusion
Backing up and restoring your WordPress site is crucial for maintaining the integrity and availability of your online presence. By following the steps outlined above, you can ensure that your site is protected against data loss and can be quickly restored in case of any issues. Whether you choose to do it manually, use a plugin, or rely on your hosting provider, regular backups are a non-negotiable part of WordPress site management.